Teknik menyisipkan foto ini saya dapatkan waktu saya ingin mengganti background foto kenagan Teknik Informatika Universitas Palangkaraya. Saya lihat di foto ada beberapa teman saya yang fotox gak ada, lalu saya memutuskan untuk coba menyisipkan foto mereka. Ternyata berhasil, fotonya lengkap dech !!
Langsung aja kita coba.
Seperti biasa buka CorelDraw kamu, open foto yang ingin di edit & juga foto seseorang yang ingin di sisipkan kedalam foto tersebut.
Pertama tama Ambil (mask) foto teman teman pada tempat menyisipkan nanti, dengan menggunakan freehand mask tool cari pada menu control tool..
Atau hanya dengan menekan L maka freehand mask tool sudah di pilih


Kemudian klik kanan pada objek mask, object copy selction, atau dengan menekan ctrl+ Up arrow untuk menjadikan sebuah object/ layer baru.

Buka foto yang ingin di sisipkan, ambil gambar yang ingin di sisipkan kemudian copy dengan mengklik kanan copy, atau ctrl+c.
Paste object copy tadi pada foto tempat menyisipan.

Sesuaikan ukuran dengan foto orng lain yang ada pada tempat penyisipan dan cari posisi terbaik untuk foto tersebut.
Tarik object 4 pada jendela objek ke bawah object 1 agar gambar yang ingin di sisipkan berada di belakang gambar tempat penyisipan gambar.


Atur kecerahan dan warna gambar yang di sisipkan.
Gunakan fasilitas ”Brightness/contrast/intensty... ”pada menu Adjust (ctrl+B) hingga warna wajah sama dengan yang lainnya.
Setelah sesuai, mulailah menghapus sedikit demi sedikit pinggiran objek agar bekas editan tak terlihat.
Untuk menghapus gunakan tool eraser tool (tekan X). sebelumnya atur dulu ukuran eraser (nib size )

Untuk penghapus, pilih ukuran yang kira2 sesuai, gunakan penghapus dengan pinggiran blur, ini agar hasil hapusan tak terlalu nampak.
Hapus semua bekas editan, terutama pinggiran objek ( batas antara objek 1 dengan objek lainnya.
Setelah selesai
Klik kusor pada toolbar, klik kanan pada gambar , combie all object with background.
Save hasil editan.
Lihat Perbedaan kedua foto setelah di sisipkan foto lain :
Klik kusor pada toolbar, klik kanan pada gambar , combie all object with background.
Save hasil editan.
Lihat Perbedaan kedua foto setelah di sisipkan foto lain :
Sekian dulu tips kali ini..
Semoga berguna.
Thank’s buat Riska udah mau bagi bagi foto koleksinya buatQ
Mohon maaf sebesar-besarnya untuk Mas Abelar & Mas Madhe, karena fotox di salah gunakan.
Thank’s buat seluruh mahasiswa informatika angkatan 2006 atas persahaban kita selama ini di jurusan teknik perangkat lunak Universitas palangkaraya.
Kunjungi Aku di
www.galery-anak-teknik.co.cc
Download file








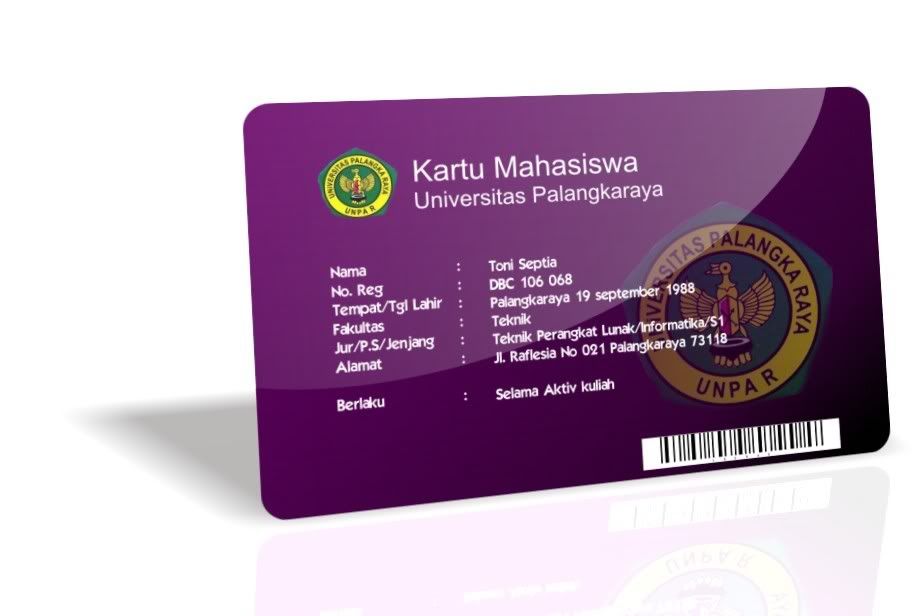
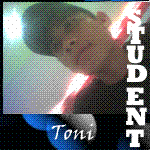



1 komentar:
Boleh juga triknya...
Mungkin akan lebih halus kalo:
1. Masking-nya pake separasi channel warna (PhotoShop).
2. Warna latar yg kontras dengan foreground.
3. Resolusi pixel agak besar.
Tips: blue & green adalah warna yg paling jauh gradasinya (makanya kontras) dibanding warna2 lain dalam konsep CMYK, sehingga muncul istilah "blue screen" atau "green screen" pada pembuatan film-film dengan SFX khusus (efek terbang, dsb) sebagai latar gambar yang akan diganti pada waktu proses editting (kalo orang film bilang: tahapan post production).
Bagus...keep practicing...
Org bilang: practice make perfect...
Salam,
Manuel (drunken_bat@plasa.com)
Posting Komentar